PADS Makerでの電源・グランドプレーンの描画
ドキュメントにはプレーン領域の描画方法があるが,その通り作成するとベタ面でなくハッチングになる場合がある.それでも問題ない場合もあるが,電磁界解析などに出力データを利用しようとするとハッチングでは扱いにくい.
これは領域の外形線のプロパティを開き,Line WidthをFlood & Hatch Options内のHatch gridより大きくすると単純なベタ面になる.
PADS Makerで長穴を設定する
DCジャックのように,部品の足が平べったいときにはスルーホールを円ではなく細長い楕円形にしたいときがある.その場合はPadstackで次のように指定する.

パッドの形状は(1)の2種類を選択しないとエラーになって設定できない. 穴の形状を変えるには,Slottedにチェックし,Drill sizeとLengthで大きさを調整する.
ガーバー出力するときに,基板外形と同じファイルに長穴形状を入れなければいけない場合*1 には,CAM DocumentのEdit次に[Layer] をクリックし,Select ItemsウィンドウにあるPlated slotsとNon-plated slotsのチェックを入れるのを忘れないようにすること.後でガーバー出力について書くときに細かく書く予定.
まったく別件だがODB++出力は日本が含まれていると失敗する(ファイルやシルクの日本語とかはわかるが,フォント名に日本語が含まれていても駄目であることに注意)
*1:Fusion PCBなど? http://trac.switch-science.com/wiki/ssciPCB-milling
PADS Makerでの図枠の設定
枠の右下にある図番号なりタイトルを設定する画面は回路図の何もないところを右クリックして[Border Properties]で開く. 設定項目と表示場所の対応は次の通り. ただし,枠にはあるくせに新規プロジェクトを作成するとなぜかDrawing Revisionがなく,追加しても他所に挿入されるのであまり使えないかもしれない.
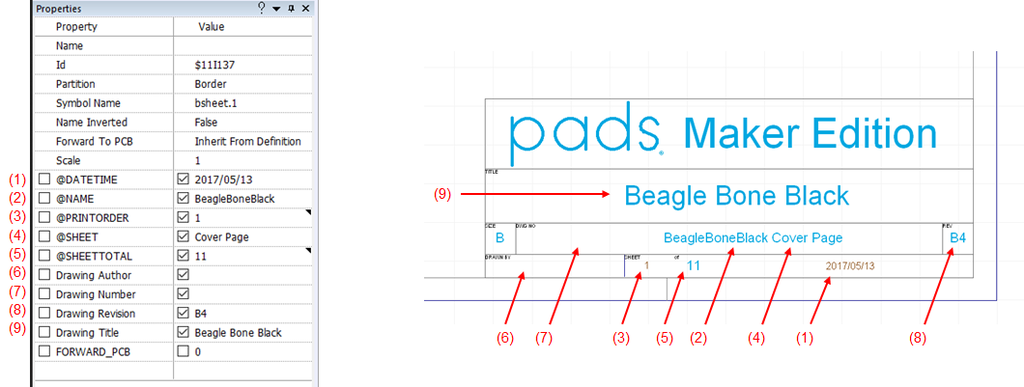
VLSI設計製作
TD4の試作について書く予定
PADS Makerでシンボルの作成
既存のシンボルを編集して作成する場合は次の方法でSymbol Editorを起動する.
Schematic EditorのPartsで編集する元のシンボルを右クリックし,[Edit Symbol]をクリックする.
編集が終わった後は,メニュー[File] → [Save As...]から別名で保存する.
Symbol Editorのメニュー[File] → [Open] → [Library Symbol...]で開くダイアログからでも選択できそうだが,なぜかライブラリの先頭のシンボル以外を開くことができない(他のものを選択しても先頭のシンボルが開かれる)ため注意.
以下は簡単なメモ
- REFDESの自動割り当てを有効にするには,プロパティのSymbol TypeをModuleにし,Pin Numberを割り振る必要がある
- シンボル作成時に既存のもを流用すると,プロパティの値を編集するとエラーになることがある.このときは諦めてファイルそのものをテキスト編集するとできる.(いいのか?) ただし,DEVICE プロパティが重複するので,そのときはSymbol EditorからSave Asで他のライブラリに保存すると勝手に振ってくれる.
- DEVICEプロパティはODB++出力したときの部品名になるため、意味のわかる名前にしておいたほうが、別の検証ツールの入力にするときは便利かもしれない
- Layoutの側でGate Swapを行なうときは、シンボルにはImplicitピン(シンボルには表示されずプロパティ上で接続するネットを定義するピン)を持たせないといけない。つまり、全てのシンボルが電源/グランドを持つ形式にしてしまうとGate Swapができなくなる
PADS Maker Editionでのシンボルインポート
PADS Maker Editionというプリント基板CADを使い始めようとしたので簡単なメモ.
PADS Maker Editionとは,Mentor Graphics社のPADSというCADをベースにした無料のCADシステムで,Digi-keyのページで配布されている. PADS MakerおよびPADS MakerPro - Mentor | DigiKey
主な制限事項は次のページにまとめられている.一部の規模制限を緩和したPADS MakerProもあるが,約60k円でだいたいaltium CircuitStudioが495USDで同じくらいの値段なので,競争力があるかは微妙である. https://www.eevblog.com/forum/eda/mentor-pads-maker-and-maker-pro/
それはさておき,インストール直後に用意されているシンボルライブラリは貧弱なので何か回路を作ろうと思うとシンボルを用意する必要がある.自分で作成するのは大変なので既存のものを使いたいがそうすると次の手段がある.
- PartQuestから探す https://partquest.com/
- PCB Part Libraryから探す https://www.rs-online.com/designspark/pcb-part-library-jp
前者は公式のドキュメントがあるのでそれに従う.Dropbox経由の方が簡単そうだった. 後者は,回路図エディタのメニューから,[Tools] → [Settings...]をクリックし,シンボルライブラリで,新しいライブラリを作成する.
するとそこにたくさんディレクトリができるので,そこのSYMディレクトリにファイルを置けばよい.
置くファイルは,PCB Part Libraryからダウンロードしたファイルのうち,xDX Designerの中にあるファイル.これで回路図エディタに戻ればPartsに追加されている.なければメニューから[Tools] → [Update Symbols...]を実行する.
フットプリントが正しく割り当てられていない場合には,Footprint previewを右クリックして[Browse Footprints...]を開くと割り当てることができる.
フットプリントのインポート方法はいまのところ不明なので後でわかれば書く.
世の中には,KiCadやDesignspark PCBなど色々あるのに,なぜいまさらこんな制限のあるやつを使おうとしているかは気にしてはいけない.
2017年の目標
とりあえずのメモ.
- 受信機をつくる
- まずは中波AMの復調
- HFモノバンド(たとえば40m) SSBの復調
- トランスバータをつくる もう測定器すら揃いはじめてしまったのでいいかげんに着手しよう.部品も一部あるし.
その他
- Razaviのひとり輪講
- (ひとり演算増幅器設計コンテスト)
- SPICE原典読解
- Nagel, L. W. (n.d.). SPICE2: a computer program to simulate semiconductor circuits.とかQuarles, T. L. (1989). analysis of performance and convergence issues for circuit simulation, (April).とか
- 余裕があればngspice読解にもいきたい
- デバイスの勉強
- いま一部で"熱い"パワーデバイスについて基本から勉強したい
さらにその他
- 健康的な体をつくる